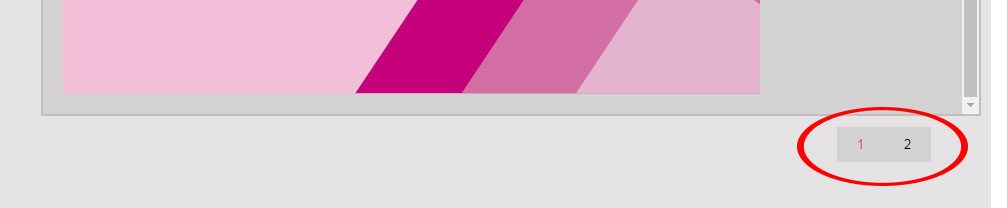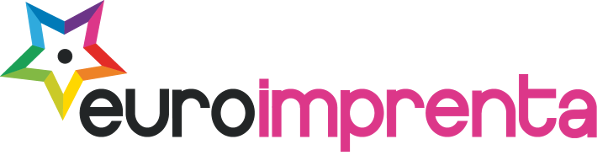Producto añadido correctamente a su carrito de la compra
Hay 0 artículos en su carrito. Hay 1 artículo en su carrito.
¡Lo más vendido!
-

Calendarios de mesa con espiral
Calendario de mesa con espiral, el regalo perfecto para sus clientes o...
9,08 € -

Recordatorias de Comunión (estampas)
Recordatorias de Comunión personalizadas (estampas), un recuerdo...
11,62 € -

-

Tarjetas de visita horizontales 2 caras
Tarjetas de visita horizontales personalizadas con sus datos de contacto...
20,35 €
Categorías
¿Cómo diseñar?
El diseñador de Euroimprenta te permite personalizar el diseño de tu producto a través de un archivo de imagen propio o bien a partir de algunas de las plantillas por defecto que encontrarás en nuestra página web.
PASO 1: ELEGIR UNA PLANTILLA
Veamos como personalizar por ejemplo el diseño de una tarjeta de visita. Para ello, clicamos en el producto, en este caso la tarjeta de visita vertical de dos caras, y nos aparece la página que se muestra a continuación. Para utilizar el diseñador de Euroimprenta debes escoger algunas de las plantillas que ponemos a tu disposición pasando el ratón por encima de alguna de ellas y haciendo clic.

PASO 2: MENÚ SUPERIOR DE LA PLANTILLA
Cuando seleccionas una de estas plantillas, la siguiente página que ves es ésta.
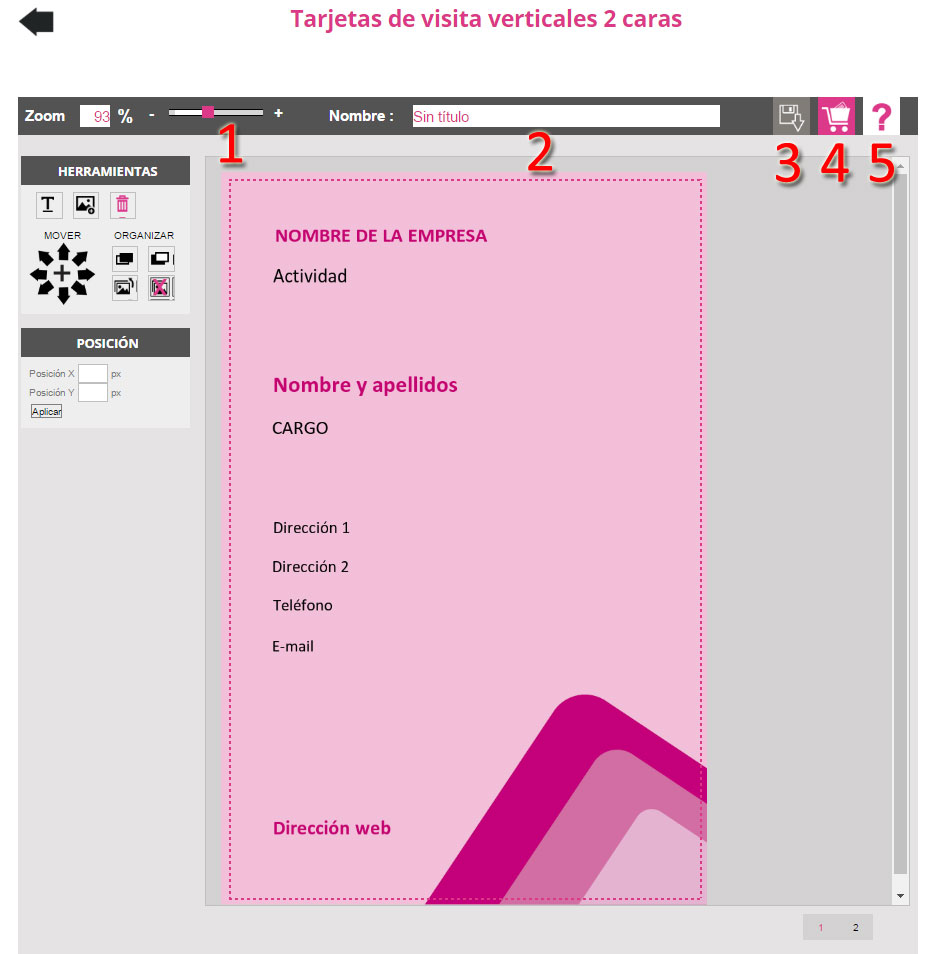
En primer lugar vamos a ver qué opciones hay en el menú superior del diseñador:
- Zoom. Arrastra la barra de zoom para acerca o alejar la imagen.
- Nombre. Escoge un nombre para tu plantilla.
- Guardar. Para guardar y seguir con el diseño de la plantilla.
- Guardar y finalizar. Haz clic solo cuando estés seguro de que has concluido el diseño de tu plantilla.
- Ayuda.
PASO 3: PERSONALIZAR LA PLANTILLA
Para hacer algún cambio en el diseño por defecto de tu plantilla tan solo debes clicar en algunos de los elementos que hay insertados.
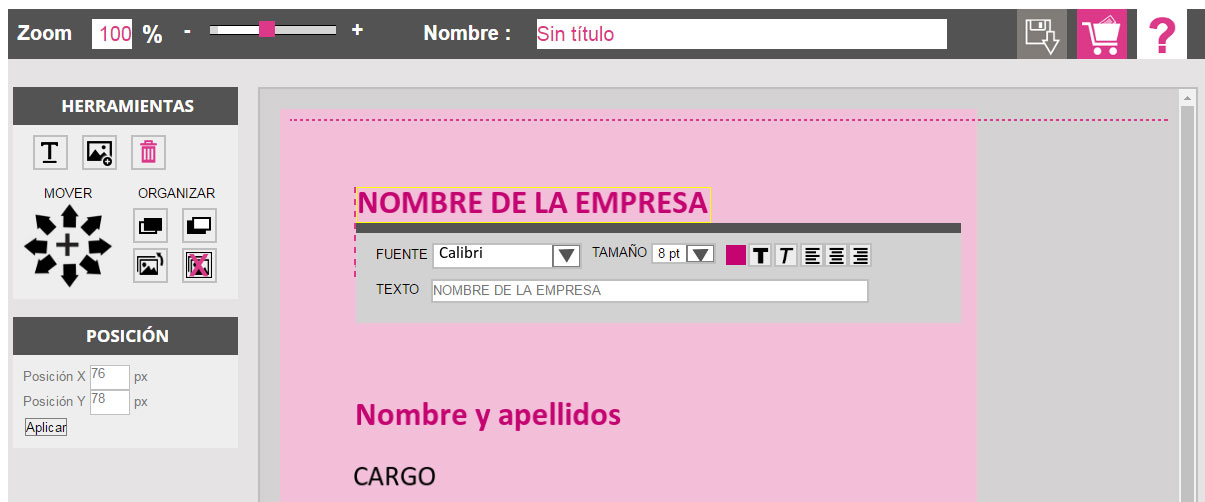
A continuación, nos aparece una ventana (ver imagen anterior) donde podemos seleccionar, en este caso, el tipo de fuente, el tamaño de la misma, el color, el texto, si negrita o cursiva y la alineación del texto.
PASO 4: HERRAMIENTAS DEL DISEÑADOR
En el bloque de la izquierda del diseñador tienes una serie de herramientas y utilidades para personalizar cada detalle de tu plantilla.

- Añadir texto. Al añadir un nuevo texto éste se coloca en la parte superior del documento con un estilo por defecto. Para cambiar el estilo del texto clicamos sobre el propio texto.
- Añadir imagen. Selecciona un archivo de imagen de tu ordenador para insertar en tu plantilla. Al añadir una imagen ésta se coloca en la parte superior del documento, y si clicamos sobre ella aparecen una serie de opciones de edición. Editar o recortar la imagen; rotar la imagen noventa grados; eliminar la imagen; y, finalmente, cambiar la imagen por otra que suba desde mi equipo.
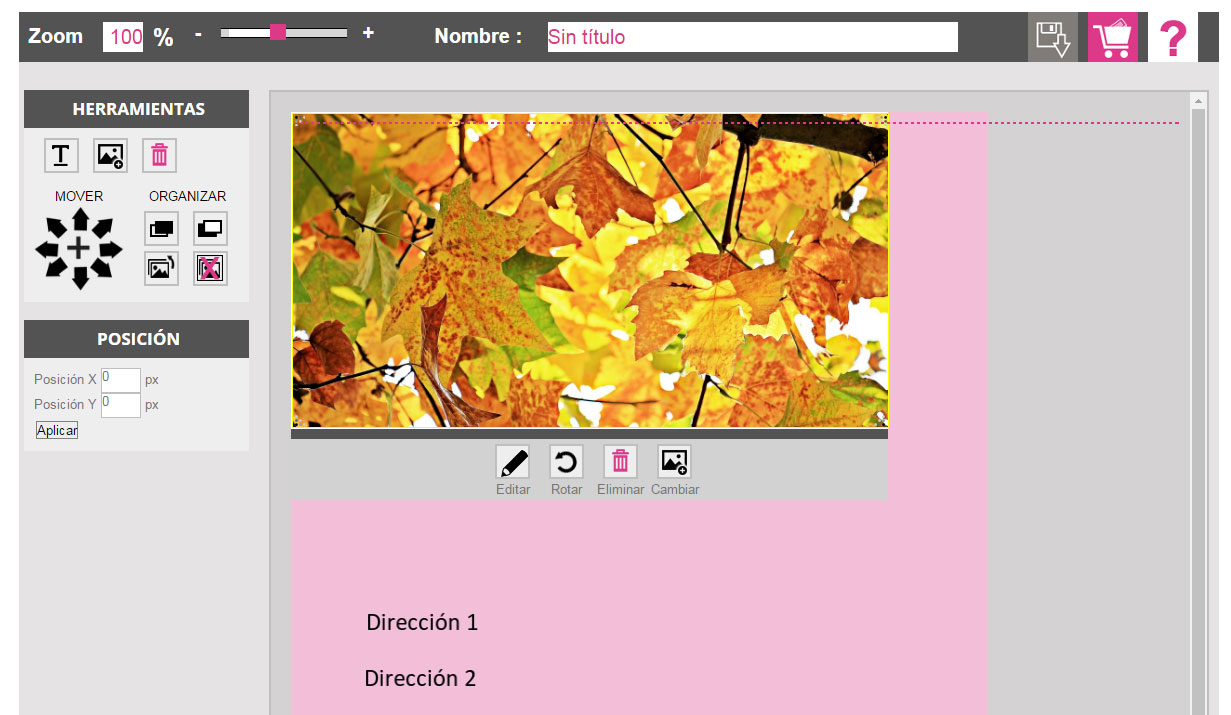
- Eliminar. Para eliminar, seleccionamos alguno de los elementos de la plantilla y clicamos en eliminar.
- Mover. Para mover, seleccionamos alguno de los elementos de la plantilla y clicamos sobre la fecha de dirección deseada.
- Organizar. Para organizar, seleccionamos alguno de los elementos de la plantilla y escogemos si queremos lo deseamos enviar al frente o al fondo. Asimismo, es posible desde este apartado elegir una imagen de fondo o eliminar la que ya hay.
- Posición. Si seleccionamos algunos de los elementos de la plantilla y nos fijamos en este apartado, podemos conocer y cambiar su posición exacta en la plantilla a partir de las coordenadas del eje X Y.
PASO 5: HACER IGUAL EN EL RESTO DE PÁGINAS
Por último, hay que reseñar que en las plantillas de dos caras, como es el caso de nuestro ejemplo, disponemos de un paginador para seleccionar y diseñar cada una de las caras de la plantillas.